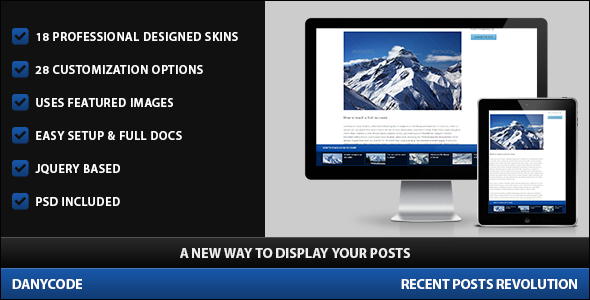Recent Posts Revolution
- Last Update
- 28 May 2013
- Regular License
- $10
- Extended License
- $50
- Sales
- 44
Recent Post Revolution offers a new amazing way to display a selection of your posts, custom posts or pages in your WordPress blog. The gallery generated by Recent Posts Revolution needs only the first configuration, then will be automatically displayed and updated, all the images displayed in the gallery are the featured images of your posts/custom posts/pages, for this reason you don’t have to manually create the gallery or to upload images, if your are a lazy administrator this is the perfect plugin for you.
How to define the content of the gallery As administrator you can define your custom selection of posts/custom posts/pages in the Content area:
Number of Posts -> Number of Posts/Custom Posts/Pages displayed in the gallery. Offset -> Your selection starts from this position. Category -> If you are using normal posts here you can define which category of posts will be displayed in the gallery. Order By -> Define the order of your selection ( by Post Date, by Post Modified, by Comment Count, by Post Author ) Order -> Select between the Descending or the Ascending order. Post Type -> If you want a selection of custom posts, here you can define which custom post type will be used. ( Ex: products )
Show the gallery only in specific areas of the website If you want to display your gallery in all your website, only in a specific Post Type, or only in a specific category of your Posts, this is the right place:
Show the gallery only in this post type -> Leave empty to show the gallery in all your website, set post only for posts, set page only for pages, set products only for the custom type products. Show the gallery only in this category of posts -> If you want to display your gallery only in a specific category of posts here you can select a specific category between your post category. ( This options works only if the post type option above is post )
Define the style of the gallery Recent Posts Revolution include 18 different skins ( You can try all the available skins in the plugin demo ) and other style options that allow you to create a custom style in few minutes:
Select the Skin -> Select a skin between all the available skins, 18 included skins and your custom skins ( see the next paragraph to create your custom skin ). Apply Skin -> This option applies all the css rules included in the skin.css file associated with the selected skin and overwrites the custom rules defined in this option page. Enable Transparency -> A transparency affect is applied to the gallery. The other options available in this page are self explained css rules that change the aspect of the gallery, these css rules are applied only if the Apply Skin option is disabled.
General Options
Custom Title -> This is the title of the gallery displayed when current website location is not post/custom post/page Thumbnails Ratio -> The available options are 16:9 ( default ), 4:3 and 1:1 Slider Animation’s Speed -> This is the speed of the animation in ms. Autohide limit -> You can choose to hide the gallery when the browser width goes under a specific value. Show the gallery minimized -> When activated the gallery is displayed minimized and the gallery content is hidden. Replace the gallery title with the Custom Title while in Posts or Pages -> When activated the gallery title is replaced with your custom title, this means that if you are in a post/custom post/page named My First Post this option replace My First Post with the Custom Title option. Activate an animation on item hover -> This option highlight the item when the mouse goes over the item.
Create your custom skin If you are struggling to find the perfect skin for your website, consider creating your custom skin. 1 – Create a new skin folder ( use only letters, no spaces or other characters ) in this location /recent-posts-revolution/img/skins/myCustomSkin . 2 – Create a new skin.css file that includes the basic style rules of your skin.
#dc-rpr-items-bar{ background: #CCCCCC; }/*Gallery Background Color*/ .dc-rpr-single-item{ background: #111111; }/*Gallery Items Background Color*/ .dc-rpr-single-item span{ color: #FFFFFF; }/*Gallery Items Font Color*/ .dc-rpr-single-item span{ font-size: 11px; }/*Gallery Items Font Size*/ .dc-rpr-single-item span{ font-family: sans-serif; }/*Gallery Items Font Family*/ #dc-rpr-gallery-title{ color: #FFFFFF; }/*Gallery Title Font Color*/ #dc-rpr-gallery-title{ font-size: 12px; }/*Gallery Title Font Size*/ #dc-rpr-gallery-title{ font-family: sans-serif; }/*Gallery Title Font Family*/
3 – Starting from scratch or with the project files included in the /recent-posts-revolution/img/assets folder create the 4 images files of the skin. ( an illustrated image of the 4 skin files is available in the plugin documentation ) 4 – Your custom skin is now ready to be used in your website, visit the style option of the plugin and select your new myCustomSkin skin.