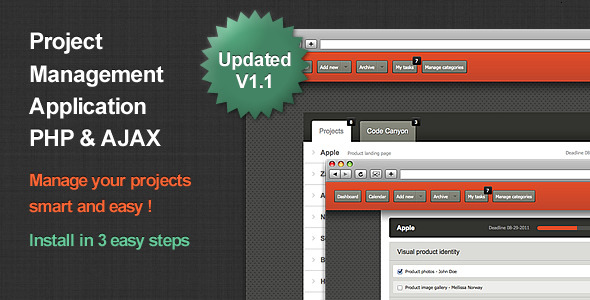Project Management Application PHP & AJAX
- Last Update
- 18 October 2011
- Regular License
- $20
- Extended License
- $100
- Sales
- 220
Technologies used: PHP5 , Codeigniter, Ajax, jQuery, CSS , XHTML , SQL We are pushing the start button on our long journey here by presenting our first item made to ease your project management duty. The project management application has a friendly user interface and great looking features, starting with a simple member login page. The member accounts are easily created and managed by the admin and the login requires username and password. DEMO login: -Admin: username [admin], password [admin] -User: username [user], password [user]
July 26, 2011 Bug fixing Updates for Version 1.1 [July 23, 2011]
The problem with the <<’>> character solved. You can use the caracter within title or description Language file (easy way to change the language); situated in system/application/language/english/language_lang.php Dropdown menu with the project options (buttons). The buttons will no longer appear on a broken line Tooltip for the progress bar added (with percentage. E.g.: 37.22%) Bug fixed: when modifying the name of a category, the name within the “Add new project” / “Select category” appears updated Favicon added The admin cannot become an user anymore Autofill with the type of the field when adding new project/user/etc. even if you delete the info text + other minor bugs
Keep your projects on the track With this project management app you have full control over your current work and also a history of your projects. The Dashboard has customizable tabs which can be created after your own work flow and domains. Each project has a full management control with real time status: on process, finished, paused, all of this with a percentage of the work done and the possibility to establish and follow a deadline. Follow your team’s work the easy way and collaborate Within the app there are two kinds of account permissions: admin and user, but the account page interface offers the possibility to follow your team’s work (or colleagues) even if you are a user. This can be easily done with the member section (top right) where all members appear with avatar and online status. This way you can see what tasks each member have, if they are online and on what project they are working on. By clicking the user icon a modal box will show up with the basic info of the team member: name, phone number, email address, job title / position, assigned tasks, avatar and current working projects. Follow each task of your colleagues to find our when to start your own one within the same project.Use all your time efficiently Projects and tasks have the ability to be assigned with specific deadlines (for a project or a group of tasks). This way you will always know how to use the time and how to share it between projects, in order to deliver them on time and keep your team updated with the importance of each project.
Get full control fast with install help We provide you an install tutorial and an application presentation to ease your PM integration. With a simple click of a mouse you can have full access to the project management system and start your work immediately. Allover features • Easy user management • User profile with online status • Assigned tasks for each user • Personal button within the account with your own tasks, deadlines and their progress • Dashboard with custom tabs (categories made by you) • Project status: in progress, finished, paused, percentage bar • Possibility to assign tasks / group of tasks for one or more members on each project • Deadlines for each project • Integrated calendar with deadlines and project names • Archive for finished or paused projects with search bar (with calendar support) • Search bar for projects • Possibility to manage the categories (modify, delete) • Each category includes groups of tasks (made by you, for each member / user) • Fixed toolbar (top menu) within the page • Friendly UI • Two types of permissions: admin and user • Install tutorial • Status badges with the number of tasks / projects / deadlines Menu description The top menu includes the main buttons of the application (for the ADMIN ): • Dashboard: here will be displayed all your categories, each category with specific projects. Categories represent a structure for your projects. • Calendar: classic calendar with all your deadlines • Add new (Project, Member, Category) : here you can create a project, add a new member or create a new category for a new type of projects. • Archive (Completed, Paused) : all your completed / paused projects will appear in this archive. You have a search bar within this archive and also date-picker calendar support. • My tasks: This section will display your own tasks for each project you will be working for. • Manage categories: as an admin, you can modify the name of a category or delete a specific category. • Members: in this top-right section it will be displayed the list of the members that currently work on the projects (or your team colleagues). Each member has an avatar and an online status (green dot for user online). By clicking the avatar icon it will appear a modal box with the member’s info: name, phone number, email address, job title / position, assigned tasks, avatar and current working projects. • Logout: logs you out of your account and deletes you cookies. If you check the “Remember Me” box and you don’t logout of your account, you can remain logged in for a month. For the USER account, the menu includes only Dashboard, Calendar, Archive, My tasks, Members, Logout. All following description will be for the ADMIN account, the USER account will have only the basic upper info.The Dashboard The dashboard will always display as tabs the categories that you have created. Each tab (category) will display after click all the projects within it. Each project has in the right side the deadline percentage bar (the date when the project needs to be finished). By clicking on a project it will appear all the groups of tasks that the admin has created for that project. A group of tasks can include more than one member, each member will have a specific task with a specific deadline inside that project. Each project has in the top-right side a set of buttons: Add new tasks, Delete, Modify, Pause, Complete and the percentage bar with the deadline date. The groups will represent the steps of the projects (e.g.: design, development, beta testing, marketing, etc.). On each step of a project will be working one or more members. By clicking a group of tasks, all the containing tasks will appear. Each member has the possibility to check the “Done” box when the job is finished and after this the project’s process will grow (percentage bar with deadline for each project).Add new 1. Project: when you click on Add new project button a modal box will appear. You will need to fill in the Name, Description, Deadline and the Category where you want to add the project. 2. Member: when you click on Add new member button a modal box will appear. You fill need to fill in the Name, Surname, Username, Access (user or admin), Position, Email address, Phone number, Password and a Browse button for the avatar. 3. Category: when you click on Add new category button a modal box will appear. You will only have to fill in the name of the category you want to create.Adding new tasks: Inside each project you can add multiple tasks for multiple users by clicking the Add new tasks button. By doing this, a modal box will appear and you will have to fill the Task group name, Deadline, the tasks names and the correspondent members’ names that will do those tasks. You can simply add multiple tasks in the same modal box by clicking the “add one more task” button on the bottom-left side, or you can delete one task by clicking the “delete a task” button.Easy 3 step installing process Copy: Copy all the files from PM folder in the directory where you want to install the application. Install: Access wwww.yourdomain.com/yourfolder/ and follow the installation instructions. Erase: Erase the ‘install.php’ file and the ‘Install’ folder.
Install tutorial from one of our buyers! http://nybergbusinesssystems.com/blog/article/how-install-project-management-application-php-ajax